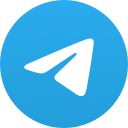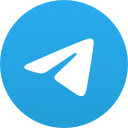VICTORIYACLUB.COM | МИНИЧАТ — УДОБНОЕ ОБЩЕНИЕ В ОДНОЙ ВКЛАДКЕ
МиниЧат — все чаты по всем анкетам в одной вкладке.
К Вашим услугам — комфортный режим ведения чатов без беготни между вкладками, без потерянных чатов и разочаровавшихся от недостатка внимания собеседников.
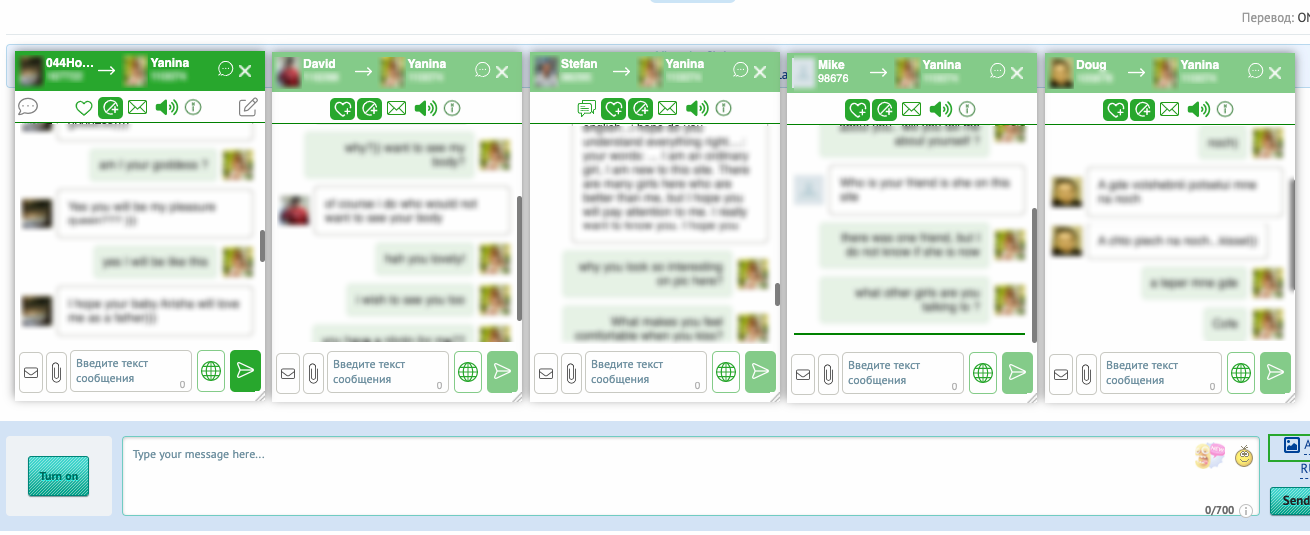
ИСПОЛЬЗОВАНИЕ МИНИЧАТА
Как подключить мини чат
Активируя галочку «Использовать ChatOS MiniChat», все чаты с мужчинами по всем Вашим анкетам будут открываться на главной вкладке в виде удобных окошек.
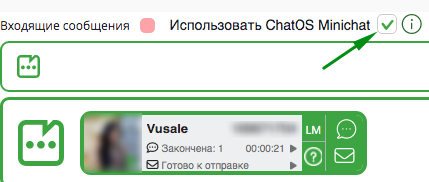
Каждый чат — в поле зрения

Как открыть мини чат, если мужчина написал
Как только мужчина написал Вам и Вы получили уведомления, открывайте МиниЧат кликом на блок входящего уведомления
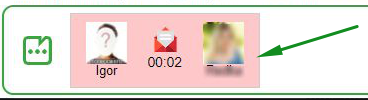
или всплывающего браузерного уведомления

будет открываться МиниЧат с мужчиной, приславшим сообщение
А еще окна актуальных МиниЧатов будут открываться автоматически, если установить галочку здесь

Можно ли передвигать МиниЧаты?
Да. Мини Чаты можно двигать на удобное место на экране, перетаскивая их за шапку.
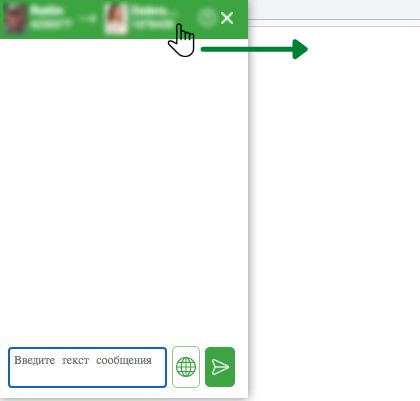
Как открыть окно МиниЧата с нужным мужчиной?
Чтобы инициировать общение и открыть один МиниЧат с мужчиной, кликните ЛЕВОЙ кнопкой мыши на иконку миничата возле нужного мужчины
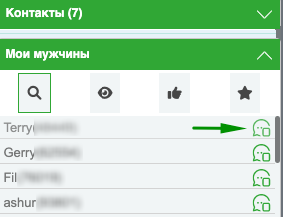

или на строку с мужчиной, как например в блоке отправленные приглашения или Контакты
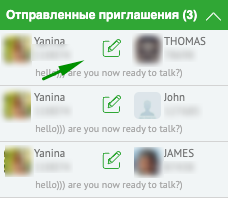
Как открыть несколько МиниЧатов для ручной рассылки или просмотра истории общения?
Открыть несколько Мини Чатов — кликайте ПРАВОЙ кнопкой мыши по иконкам МиниЧата рядом с мужчинами или на строку с мужчиной (в блоке Отправленные или Контакты), где нет иконки миничата
Сколько МиниЧатов может быть открыто?
Система сможет открыть столько миничатов, сколько позволит разместить Ваш монитор.
(Красное мигание — знак, что система не знает, где разместить еще больше МиниЧатов)
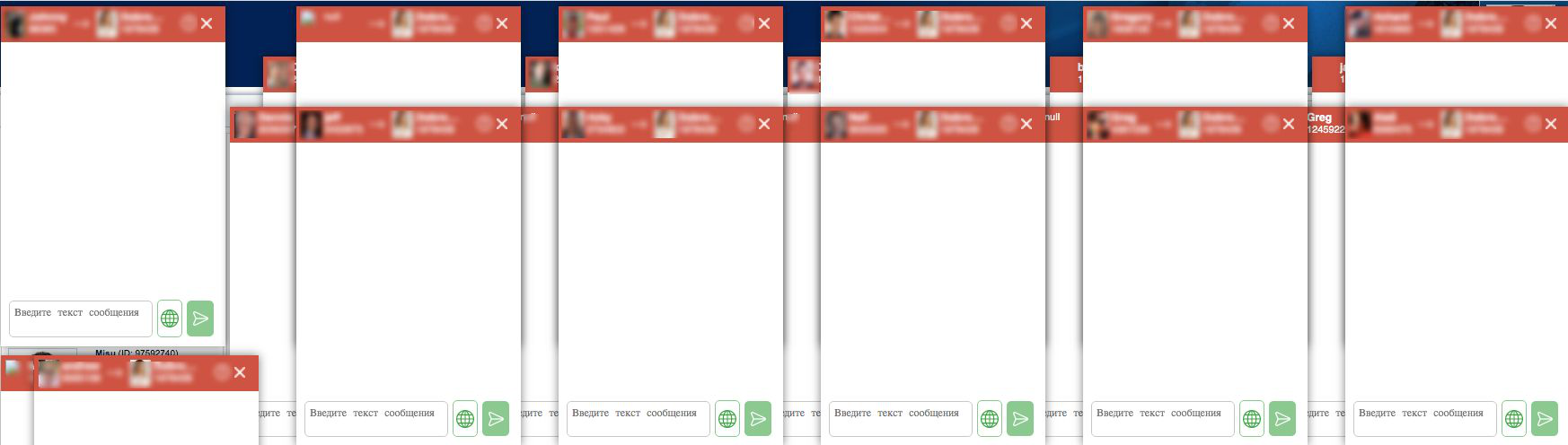
Но если нужно больше, не проблема:) Перетащите один из уже открытых МиниЧатов в сторону и тогда сможете открыть новый.
Как закрыть все чаты по анкете в 1 клик
Чтобы закрыть все открытые Мини Чаты по анкете одним кликом, выполните КЛИК ПО СКРОЛУ на «закрыть» (подведите курсор мышки к иконке «закрыть» на любом из открытых МиниЧатов и нажмите на колесико скрола мыши до клика)
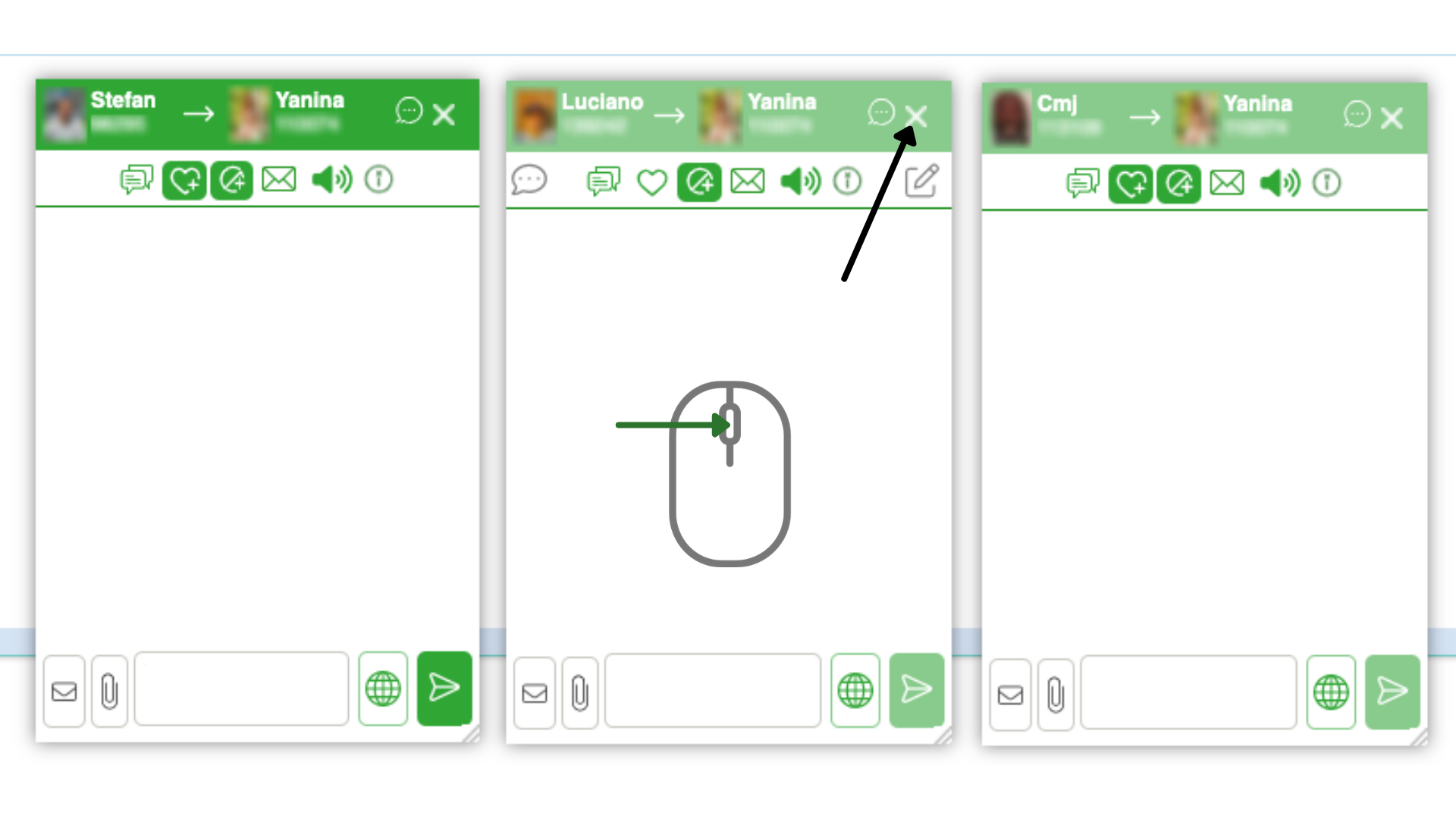
Как понять, где неотвеченный чат
Неотвеченный чат будет подмигивать Вам желтым цветом.
Вы всегда будете видеть чаты, где собеседник ожидает Вашей реплики
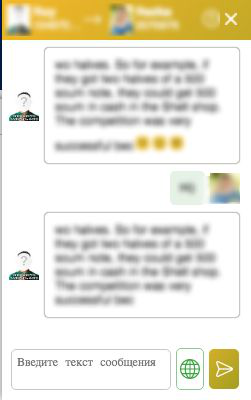
Перевод Ваших сообщений на английский
У Вас есть два способа перевести русский текст на отправку в поле введения сообщения в мини чате:
— кликнуть иконку глобуса
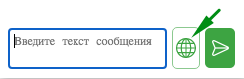
— использовать комбинацию горячих клавиш «Alt+T» (Windows OS) «Opt+T» (MacOS)
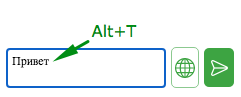
Как скопировать сообщение
Лайфхак — для копирования любого сообщения в МиниЧате, кликните на нужное сообщение правой кнопкой мыши — и оно скопировано. Вставьте в нужное место с помощью привычной комбинации Ctrl+V
Как перевести отдельное сообщение
Быстрый перевод реплики — клик левой кнопкой мыши на сообщение, которое желаете видеть на русском
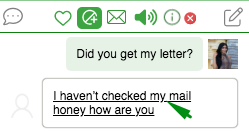
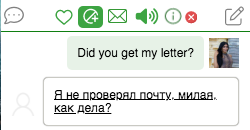
Эмодзи
МиниЧат умеет отправлять эмодзи. Клик на иконку скрепки и выбирайте нужную реакцию на отправку.
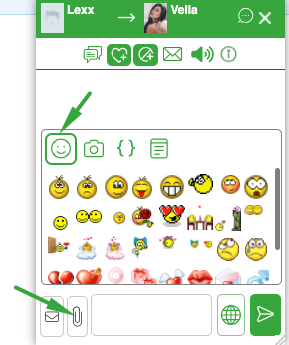
Просмотр фото
МиниЧат уже умеет отображать фото из чатов и открывать их для просмотра.
Клик на миниатюрку фото в МиниЧате — и фото в крупном, но компактном размере открыто для просмотра. Скрыть фото — клик в любом месте за пределами фото
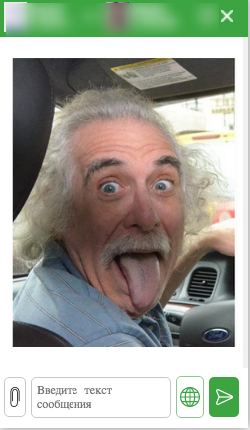
Отправка фото анкет в МиниЧате
Скрепка в МиниЧате поможет Вам отправлять фото анкет. А чтобы фото стали доступны на отправку, загрузите их предварительно в галерею сайта для анкеты
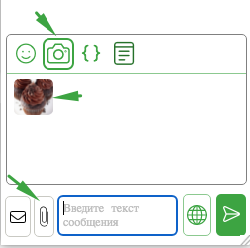
Как использовать переменные при создании приглашений в МиниЧате
Формируя текст сообщения, Вы можете использовать переменные в тексте.

Кликнув на уместную переменную о мужчине, система ChatOS автоматически подставит для нее значение из профиля мужчины (если там указана информация, соответствующая данной переменной) в место, где находится курсор.
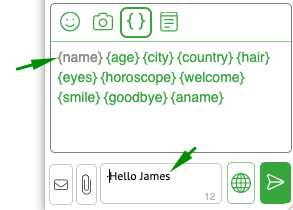
Кликнув на приветственные переменные ({welcome},{goodbye},{smile}) — система подставит один из вариантов уместных по смыслу значений)
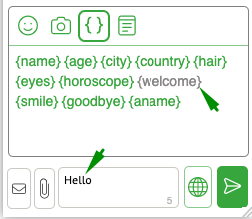
Можно использовать переменную с именем анкеты — {aname}. При клике на такую переменную, система подставит имя из профиля анкеты, от которой готовится сообщение на отправку.
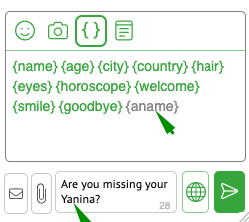
Переменную можно вставить кликом или прописать вручную — как удобно. Не бойтесь ошибиться. В умном редакторе — надежная защита, если вдруг что-то не так с переменной (нет информации в профиле получателя для нее или напечатанная вручную оператором переменная написана с ошибкой…)
В случае выявления несоответствий, ChatOS перекрасит кнопку отправки в красный цвет, а при попытке отправить — покажет уведомление, что не так. И Вы подкорректируете сообщение.
Как работать с архивом приглашений в МиниЧате
Все сообщения, отправленные в качестве приглашения в чат в МиниЧате, сохраняются в Архиве приглашений.
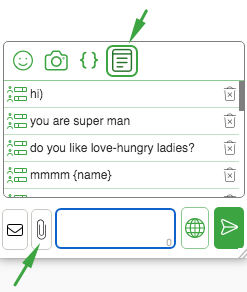
Как открыть Архив. Есть два способа:
Без спешки — клик на иконку скрепки и клик на иконку Архив
Быстро — курсор находится в текстовом поле нажмите стрелку “вверх” на клавиатуре. И архив приглашений — к Вашим услугам. Выбирайте на отправку.
Клик на иконку “Архив” — и Вашему вниманию общий список приглашений в чат, которые отправлялись Вами вручную разным получателям
Клик на любое из них — можно отправить приглашение из архива.
А еще есть Архив личных приглашений. Это значит, что здесь — список отправленных приглашений только для данного получателя.
Чтобы открыть Архив личных, находясь в разделе “Архив” поставьте курсор в текстовое поле и нажмите комбинацию Shift+стрелка вверх (или Кликните левой кнопкой мыши на иконку Архив с зажатой клавишей Shift)
Иконка общего Архива сменится на элегантного парня в шляпе — и Вашему вниманию список истории отправленных приглашений только для собеседника, с кем открыт МиниЧат сейчас.
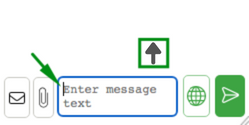

Если желаете — выбирайте и отправляйте повторно)
Как быстро отправить письмо собеседнику, с кем открыт МиниЧат
Клик на иконку конверт
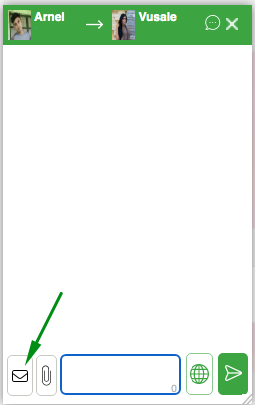
и МиниЧат превращается в МиниМейл
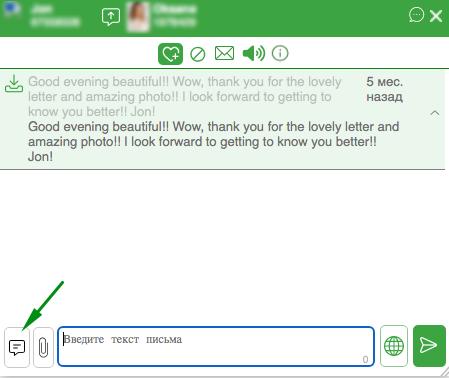
Напишите письмо, добавьте медиа, если нужно — отправьте получателю. После этого можно снова переключиться на МиниЧат. Вся история создания текстов и общения с собеседником сохраняется для Вас.
Чтобы иметь возможность использовать МиниМейл, необходимо установить галочку в расширении и сохранить настройку
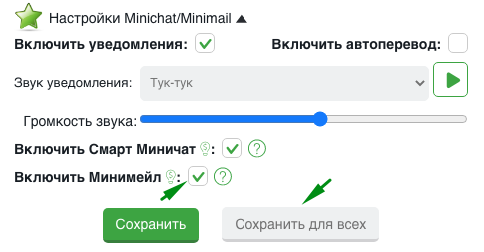
ГОРЯЧИЕ КЛАВИШИ МИНИ ЧАТА
«Alt+A» (Windows OS) «Opt+A» (MacOS) — переключение между открытыми окнами Мини Чата по списку назад
«Alt+S» (Windows OS) «Opt+S» (MacOS) — переключение между открытыми окнами Мини Чата по списку вперед
«Alt+T» (Windows OS) «Opt+T» (MacOS) — автоперевод текста сообщения на отправку на английский язык (Ваш родной язык — Английский)
«Alt+D» (Windows OS) «Opt+D» (MacOS) — переход на следующее неотвеченное окно Мини Чата
«Alt+W» (Windows OS) «Opt+W» (MacOS) — открытие нового окна Мини Чата при получении уведомлений о новом чате
«Alt+Q» (Windows OS) «Opt+Q» (MacOS) — закрыть текущий активный Мини Чата. Активный — тот, на котором сейчас фокус (обозначен ярко-зеленым фоном окна)
И ЕЩЕ:
— Открыть вкладку с чатом. Вы всегда сможете открыть чат в отдельной вкладке, если нужно Клик на иконку чата в нужном Мини чате — Вам откроется данный чат в соседней вкладке на второстепенной анкете или прямо на текущей вкладке для главной анкеты (той, под которой Вы заходили на сайт)
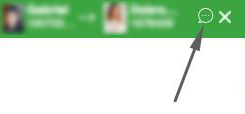
НАСТРОЙКИ МИНИ ЧАТА
На главной странице расширения для чатов есть блок Настройки Мини Чата
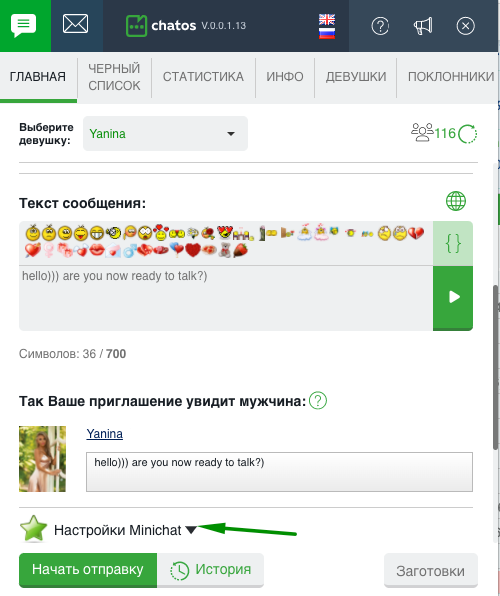
Звук каждого входящего
Кроме стандартного звука “New message” при первом входящем уведомлении, мини чат умеет сообщать специальным звуком о каждом новом сообщении от собеседника в течение чата.
Функцию “звук каждого входящего” можно включить/ отключить галочкой возле «Включить уведомления»
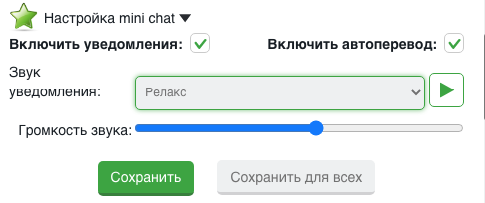
А еще проиграть и выбрать звук по вкусу и громкость для входящих
Автоперевод входящих сообщений
Установив галочку возле “Включить Автоперевод”, все входящие сообщения от мужчины будут автоматически переводиться и показываться Вам в Мини Чате в русской версии.
Как включить СМАРТ МиниЧат
Для использования расширенной версии — Смарт МиниЧат — установите соответствующую галочку и сохраните настройку. После этого Вам будут доступны все продвинутые функции Смарт МиниЧата.
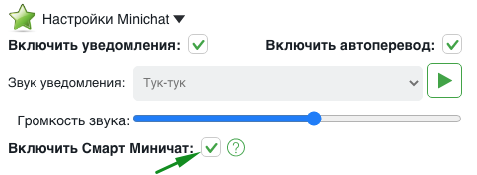
Как правильно сохранить настройки для мини чата
Кликнув “Сохранить” — настройки сохранятся для конкретной девушки, а “Сохранить всем” — применятся для всех Ваших анкет из раздела Девушки в расширении.
Выбирайте подходящий вариант

СМАРТ ВЕРСИЯ МИНИЧАТА
Смарт Миничат — это расширенная версия Миничата, которая позволяет выполнять рассылку и общаться в одной вкладке с полным набором инструментов, важных для легкой коммуникации
Так, в дополнение к базовой версии Миничата, смарт версия имеет ряд дополнительных функций, которые сильно помогут как с привлечением новых собеседников, так и в ведении постоянных чат-партнеров.
Набор иконок с подсказками в МиниЧате — соответствующий функционал:
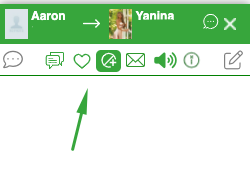
История переписки — прямо в МиниЧате Вы сможете просматривать содержание предыдущих чатов, чтобы вспомнить все детали общения. Просто проскрольте вверх ленту общения.
Поклонники добавление/удаление — в МиниЧате можно добавлять или удалять собеседников в Поклонники. При этом действие синхронизируется с разделом Поклонники в расширении.
Черный список — находясь в МиниЧате, Вам доступна функция добавления/удаления мужчин из черного списка.
Написать письмо — в один клик на иконку письма Вам откроется вкладка создания письма данному собеседнику от данной анкеты
Инфо о собеседнике — общаясь в МиниЧате, Вы можете быстро посмотреть описание профиля чат-партнера на сайте.
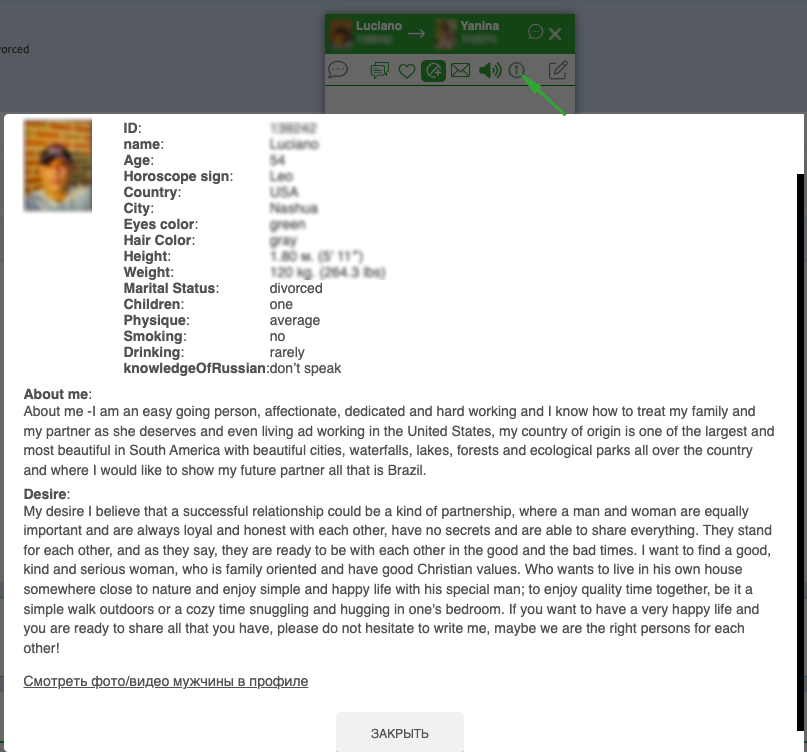
Комментарий о Поклоннике — добавляйте важную информацию об общении с поклонником. И Вы всегда будете «помнить» все о собеседнике. Клик на иконку “комментарии” — в МиниЧате откроется поле для комментов.
Заметки о Поклоннике — добавляйте короткие заметки-события о жизни собеседника. Так, Вы не пропустите важное мероприятие или информацию. Клик на иконку “заметки” — в МиниЧате откроется поле для заметок.
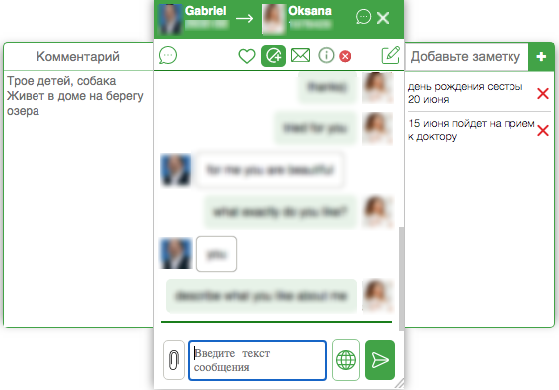
В Смарт МиниЧате есть функции повторных отправок. Вы найдете их возле каждого своего сообщения, подведя курсор к тексту.
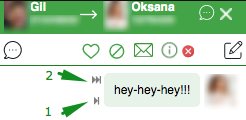
Отправка еще раз (1) —отправки повторно данного сообщения без лишних действий оператора по копированию-вставке текста в поле ввода текста.
Автодозвон (2) — функция, помогающая гарантированно доставить сообщение мужчине, даже если предыдущая попытка была неудачной.
А еще есть возможность отправлять Серию Автодозвона, чтобы настойчиво добиться обратной связи от получателя.
Открыли СмартМиниЧат — напишите в поле ввода текста несколько сообщений и разделите их | (вертикальной чертой). Жмите Shift+Enter — и приглашения по очереди будут отправляться получателю.
Автодозвон будет выполняться до тех пор, пока либо Вы не остановите отправку кликом на “стоп”, либо пока все сообщения в установленной последовательности не будут доставлены, или пока получатель не ответит.
Автодозвон — хорош, когда собеседник прервал общение и покинул чат, а Вы желаете вернуть его к общению.
Отлично использовать Автодозвон, когда хотите сделать рассылку с помощью МиниЧата по группе конкретных получателей (контактов, поклонников или просто настойчиво добиться внимания понравившихся профилей на сайте)
Открыв МиниЧаты с этими пользователями, установите сообщения на автодозвон, система ChatOS будет выполнять отправки до факта доставки.
Подробнее, как использовать Автодозвон — здесь
Как отключить звук входящих уведомлений в СмартМиниЧате
Если Вам не нужен звуковой сигнал, можно отключить его. Кликнув на соответствующую иконку,
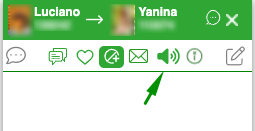
теперь Вы не будете получать звуковое уведомление на каждую реплику мужчины в данном МиниЧате.
АКТИВАЦИЯ ФУНКЦИОНАЛА МИНИЧАТ
МиниЧат является дополнительным функционалом в расширении для чатов. Его использование — по желанию пользователя. Подробности — здесь.
Если у Вас возникли сложности или вопросы, не стесняйтесь задать их службе техподдержки. С удовольствием пообщаемся и поможем
Общайтесь эффективно с ChatOS MiniChat!