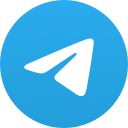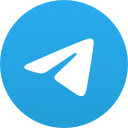MINI CHAT – EASY COMMUNICATION IN ONE TAB
Mini Chat – all chats for all profiles in one tab.
At your service there is a comfortable chat mode without running through different tabs, without lost chats.
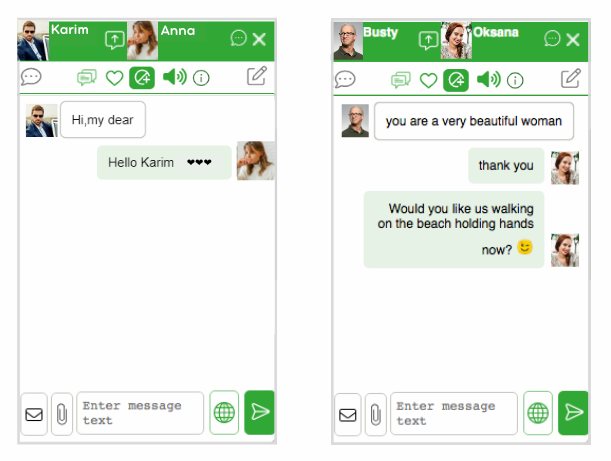
HOW TO USE MINI CHAT
How to activate mini chat
By activating the “Use ChatOS MiniChat” checkbox, all chats with men for all your ladies will open on the main tab in the convenient windows way
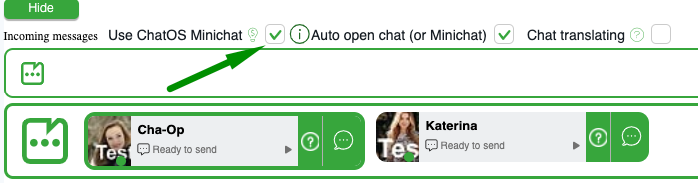
Every chat is in sight
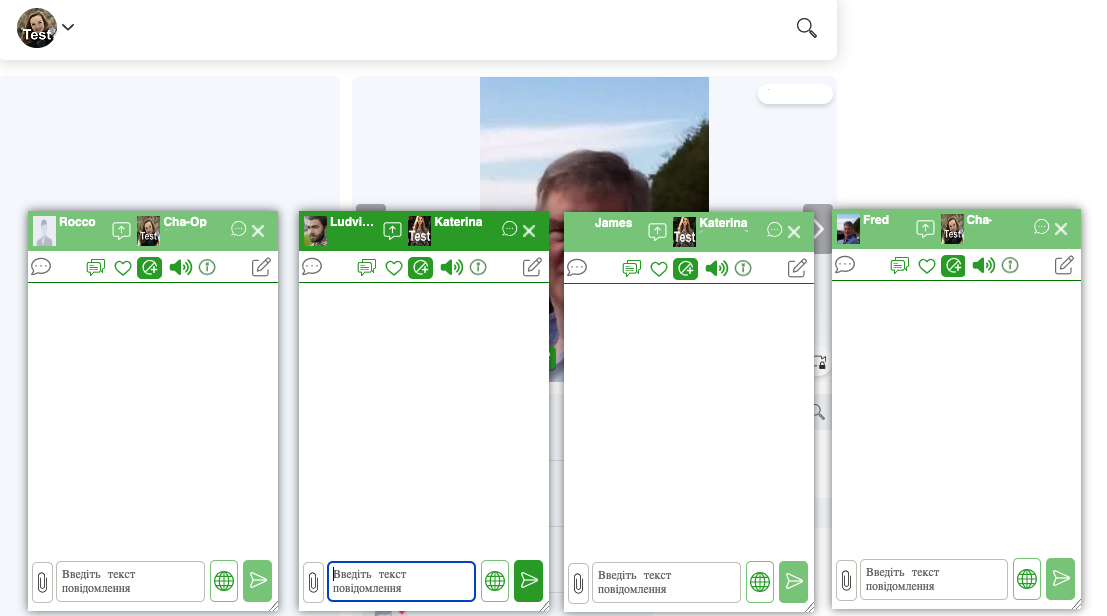
How to open a mini chat if a man messages you
As soon as the man sent you a message and you received notifications, open a mini-chat by clicking on the block with incoming notification
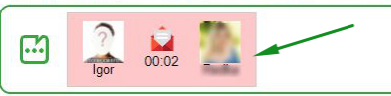
or browser pop-up notification. A Mini Chat will open with the man who sent the message
Is it possible to move the Mini Chat windows?
Yes, it is. Mini Chats can be moved to a convenient place on the screen by dragging them by the header.
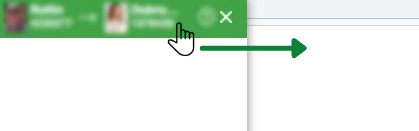
How to open a mini-chat window with the man you need?
To initiate communication and open one Mini Chat with a man, LEFT-click on the Mini Chat icon next to the man in Contacts
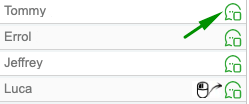
How can I open few mini-chats for manual sending or viewing communication history?
Open several Mini Chats – RIGHT-click on the Mini Chat icon next to men in Contacts.
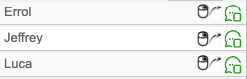
How many mini-chats can be opened?
The system will be able to open as many miniatures as your monitor can accommodate.
(Red blinking is a sign that the system does not know where to place even more miniatures)
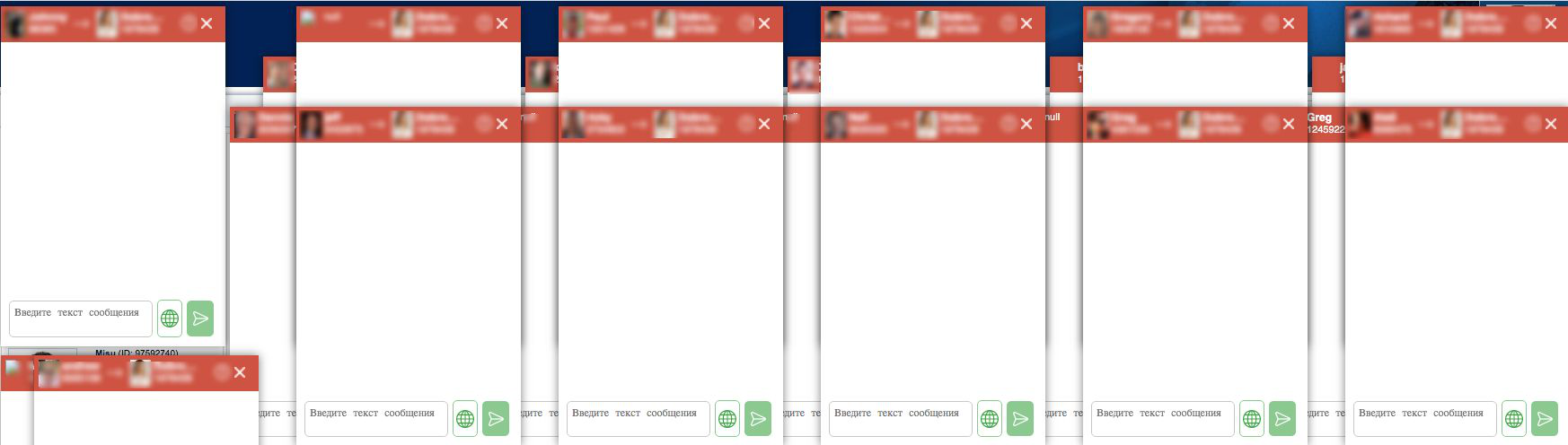
BUT!!! If you need more, no problem) Drag one of the already open Mini Chats to the side and then you can open a new one.
How to close all Mini chats in 1 click
To close all open Mini Chats windows with one click, move the mouse cursor to the “close” icon on any of the open Mini Chats and push on the scroll wheel until you hear click)
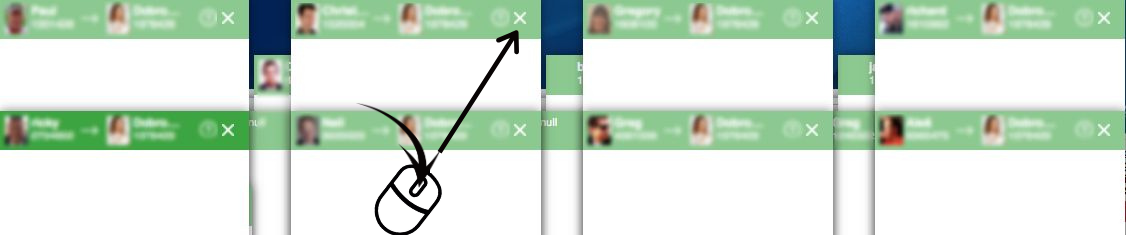
How to know where an unanswered chat is
An unanswered chat will wink yellow.
You will always see chats where a man is waiting for your reply.
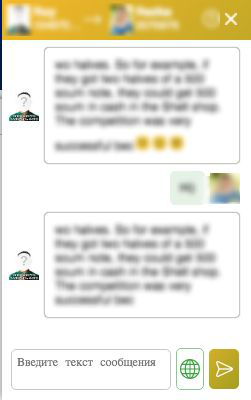
Translating Lady’s messages into English
You have two ways to translate your native language text for sending in the message entry field in the mini chat:
– click the globe icon
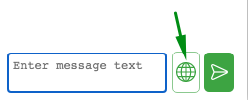
– use the “Alt+T” (Windows OS) “Opt+T” (MacOS) hotkeys
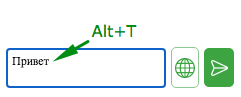
How to copy a message
Catch a Life hack – to copy any message in Minichat, make a right-click of your mouse on the desired message and it is copied. Paste in the desired place using the familiar Ctrl + V combination
Emoji, stickers and profile photo
Minichat can send emojis, site stickers and photos pre-loaded on the site by the profile
Click on the paperclip icon and choose what you need to send
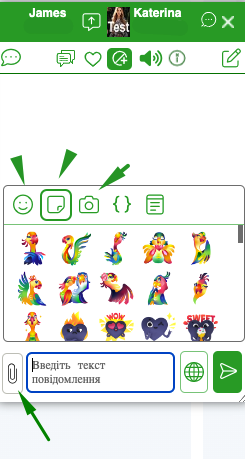
Viewing photos
Minichat knows how to display photos from chats and open them for viewing.
Click on a thumbnail of a photo in a mini-chat – and a photo in a large, but compact size is open for viewing in the mono chat. To hide photo click anywhere outside the photo

How to use variables when creating Mini Chat invitations
When forming the text of the message, you can use variables in the text.

Variables can be inserted by clicking or typing manually. As you like. Don’t be afraid to be wrong. The smart editor provides reliable protection if suddenly something is wrong with the variable (there is no information in the man’s profile for it or the typed manually variable has an error …)
If inconsistencies are found, ChatOS will repaint the send button in red, and when you try to send it, it will show a notification that something is wrong.So you can correct the message.
How to work with the archive of invitations in Mini Chat
All messages sent as an invitation to chat in Mini Chat are saved in the Invitation Archive.
How to open the Archive. There are two ways:
Click on the paperclip icon and then click on the Archive icon

If you need fast, put the cursor in the text box, press the up arrow on your keyboard. And the archive of invitations is at your service.
Click on the “Archive” icon – and to your attention, a general list of invitations which were sent by you manually to different men
By clicking on any of them you can send an invitation from the archive.
And then there is the Archive of personal invitations. This is a list of sent invitations only for this man.
To open the Personal Archive, being in the “Archive” section, place the cursor in the text field and press the Shift + Up Arrow combination (or Left-click on the Archive icon while holding the Shift key)
The icon of the general Archive will change to an elegant guy in a hat. For your attention there is a list of sent invitations only for the man with whom Mini Chat is open now.
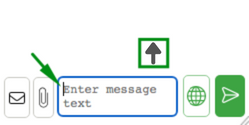
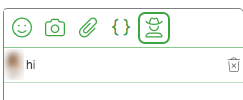
If you wish, select one and send again)
HOT KEYS FOR MINI CHAT
“Alt+A” (Windows OS) “Opt+A” (MacOS)– switch between open Mini Chat windows back through the list
“Alt+S” (Windows OS) “Opt+S” (MacOS)- switch between open Mini Chat windows forward through the list
“Alt+T” (Windows OS) “Opt+T” (MacOS) – auto-translate the text of the message to send into English (Your language- English)
“Alt+D” (Windows OS) “Opt+D” (MacOS) – go to the next unanswered Mini Chat window
“Alt+W” (Windows OS) “Opt+W” (MacOS)– open a new Mini Chat window when receiving notifications about a new chat
“Alt+Q” (Windows OS) “Opt+Q” (MacOS)– close the currently active Mini Chat. Active – the one on which the focus is now (indicated by the bright green background of the window)
MINI CHAT SETTINGS
On the main page of the extension for chats there is Mini Chat Settings section
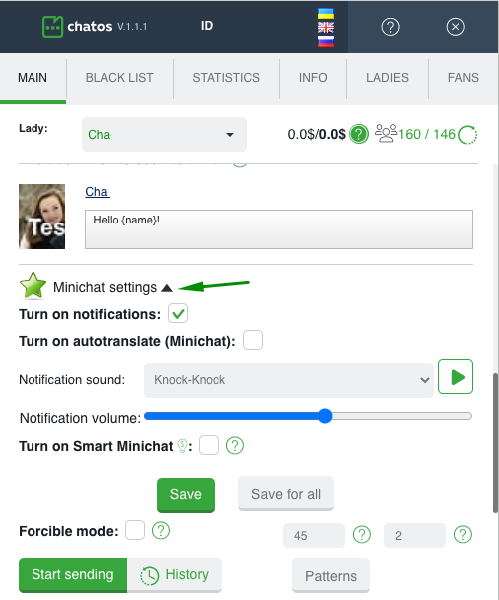
The sound of every incoming message
In addition to the standard “New message” sound at the first incoming notification, the mini-chat can indicate with a special sound about each new message from a man during the chat.
The function “Sound of every message” can be enabled / disabled by a checkmark next to “Turn on notifications”
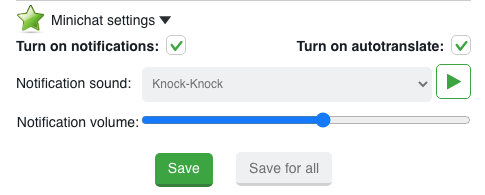
You can play and choose the sound you like and set up the volume for incoming messages
How to turn off the sound of incoming notifications in SmartMiniChat
If you do not need a sound notification, you can turn it off by clicking on the corresponding icon
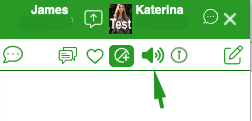
After that, you will not receive a sound notification for every reply from a man in this Mini Chat.
How to enable SMART Minichat
To use the advanced version Smart Minichat, check the corresponding box and save the setting. After that, you will have access to all the full functions of Smart Minichat.
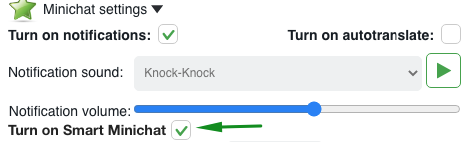
How to save the settings for the mini chat correctly
By clicking “Save”, the settings will be saved for a specific lady, and “Save to all” will be applied to all your profiles from the Ladies section in the extension.
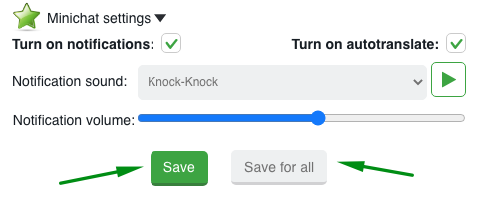
SMART MINICHAT VERSION
Smart Minichat is an advanced version of Minichat that allows you to send messages and chat in one tab, using all available site and extension tools.
So, in addition to the basic version of Minichat, the smart version has a number of additional features that will greatly help you in chats with new men and communication with regular interlocutors.
A set of icons with tips is the corresponding functionality :
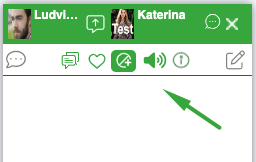
Chat history – right in the minichat you can view the content of previous chats to remember all the details of communication
Fans adding / removing – right in the minichat you can add or remove men to Fans list. In this case, the action is synchronized with the Fans section in the extension.
Blacklist – in the minichat, you have access to the function of adding/removing men from the blacklist.
Info about a man – while chatting in a mini chat, you can quickly see the description of a man’s profile on the site.
Notes about a fan – short-term information about events about a man that needs to be remembered for a while
Comments about a fan – important information about the interlocutor, which is always important
USING THE MINICHAT FUNCTION
Minichat is an additional functionality in the extension for chats. Its use is at the wish of the user. Details are here.
If you have any difficulties or questions, do not hesitate to ask our technical support service. We will be happy to talk and help
Communicate effectively with ChatOS MiniChat!