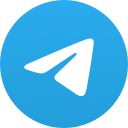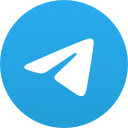MINIMAIL – CONVENIENT COMMUNICATION IN MAILS IN ONE TAB
MiniMail is easy work with mails in one tab for any number of profiles.
This is the functionality for:
– comfortable correspondence with fans,
– sending mails after chats,
– work with any personal correspondence,
– easy creation of a letter with a smart editor assistant,
– quick view of the history of communication in mails
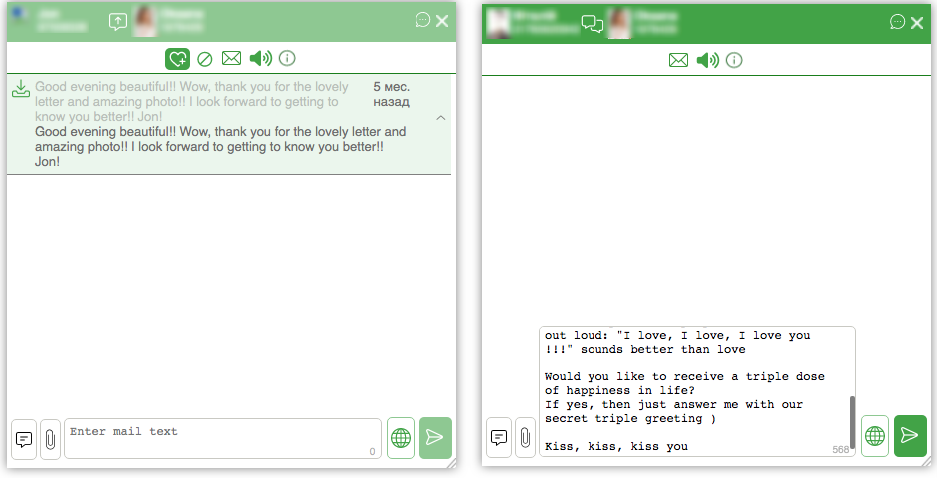
HOW TO USE MINIMAIL
By activating the “Use ChatOS MiniMail” checkbox in the extension, you will be able to use MiniMail tool to communicate in mails with any number of men for all your profiles in one tab with convenient windows help.

So, when you receive a new incoming mail (with the active setting “Unanswered mails”), you can open a new incoming letter using MiniMail by clicking on the incoming notification.
Also when using MiniChat, you can switch to MiniMail to create a letter to a man or view the previous history of correspondence.
HOW TO OPEN MINIMAIL TO READ A MAIL
As soon as the Interlocutor wrote to you and you received a notification (this is possible with the active setting “Unanswered mails”), open the MiniMail by clicking on the incoming notification

or browser notification. MiniMail will be opened with the interlocutor who sent the letter
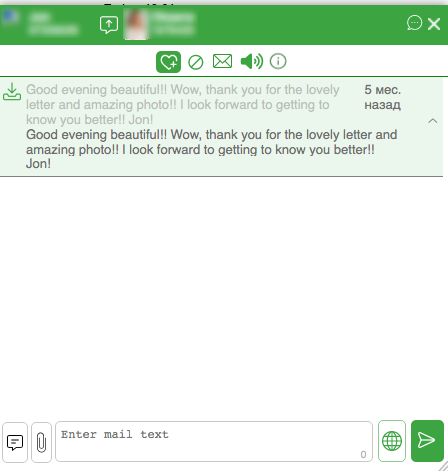
How to open MiniMail while you are in MiniChat
Clicking on the mail icon will switch from Mini Chat to Mini Mail
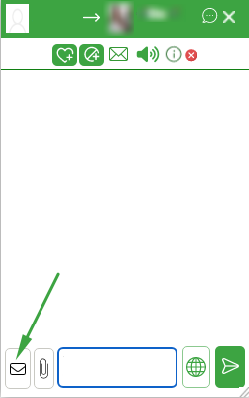
To return to Mini Chat make the action is similar to clicking on the chat icon
HOW TO OPEN A MINIMAIL WINDOW WITH THE NEEDED INTERLOCUTOR
To initiate communication and open a MiniMail with the desired interlocutor, click on the line with the user / or on the MiniChat icon – Mini Chat will be opened for you, and you can switch to MiniMail
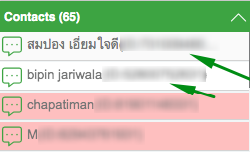
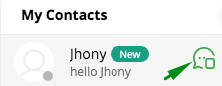
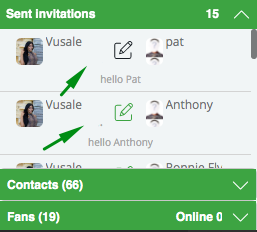
HOW TO CREATE A MAIL
Enter your text in the mail creation field. For your help there is a counter of the number of characters and the ability to increase the field for creating a letter for comfortable work
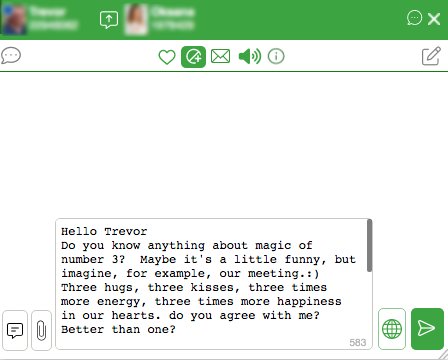
HOW TO USE THE SMART EDITOR AND VARIABLE AUTO REPLACING
When creating a mail, you can use variables in the text.
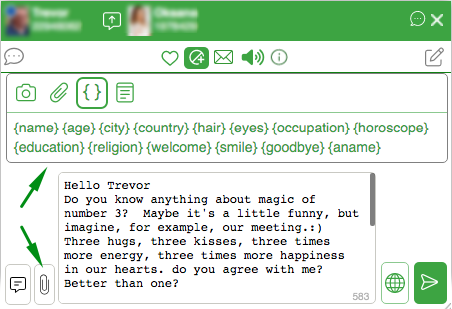
By clicking on the relevant variable about a interlocutor, the ChatOS system will automatically substitute a value for it from the user’s profile (if there is information corresponding to this variable)
By clicking on the welcome variables ({welcome}, {goodbye}, {smile}) the system will substitute one of the options for meaningfully relevant values)
Only for MiniMail and MiniChat there is a variable with your profile’s name – {aname}. When you click on such a variable, the system will substitute the name.
Variables can be inserted by clicking or typing manually. It is up to you. Don’t be afraid to type wrong. The smart editor provides reliable protection if suddenly something is wrong with the variable (for example there is no information in the user’s profile for it or the variable typed manually with a mistake…)
If inconsistencies are found, ChatOS will repaint the send button in red, and when you try to send it, it will show attention notification. So you can correct it.
HOW TO USE THE TRANSLATOR
You can compose a letter in your native language. Translator is for your help. Moreover, it works conveniently both for operators who write all the text in their native language, and for operators who create mails in English, but have questions or doubts about the English version of some words or phrases
To translate the entire text click on the globe

To translate a single word or phrase highlight text with the mouse and click on the globe. The highlighted text will turn into the English version


HOW TO ADD MEDIA TO A MAIL
You can add a photo from the gallery in MiniMail. And in order for the photos to become available for sending, upload them in advance to the “INFO” section of the extension by profile.
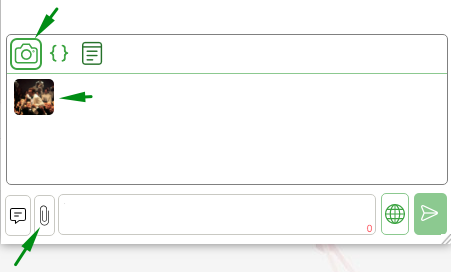
HOW TO VIEW THE HISTORY OF PREVIOUS CORRESPONDENCE
Open MiniMail and watch the history of communication in mails with a man. To your attention there is history. If you want to remember the details, open full letter
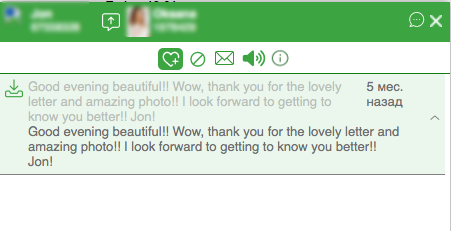
HISTORY OF SENT MAILS
Click on the “Archive” icon and and using the “Ctrl + Shift + Enter” key combination, you can send a letter from the archive
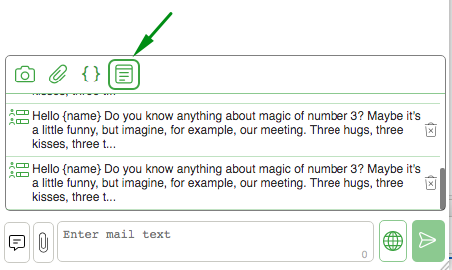
To view a list of 20 last letters that were sent to a specific interlocutor, staying in the “Archive” section, place the cursor in the text field and press the Shift + Up combination (or Left-click on the Archive icon while holding the Shift key)
You will see the history mails which were sent only to this partner
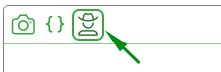
HOW TO VIEW A USER’S PHOTO IN A MAIL
MiniMail can open photos for viewing.
Click on a thumbnail of a photo in a mail and watch a photo in a large size in MiniMail.To hide photo just click anywhere outside the photo
MINIMAIL OR SMART MINIMAIL? HOW TO ACTIVATE THE REQUIRED VERSION
If you use MiniChat, then when you switch to the window for creating a mail, MiniMail will be opened to you
If you work with Smart MiniChat, then switching to mails, you will have access to Smart MiniMail with advanced functions.
Activation of Smart versions of MiniChat and MiniMail is located on the main page of the extension.
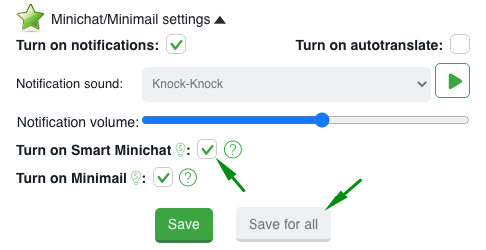
Check the box and click save (by selecting the desired button for one profile or for all your profiles)
USING THE MINIMAIL FUNCTIONALITY
MiniMail is an additional functionality to the Multiaccount extension. Its use is at the request of the user. Details and tariff are here
If you have any difficulties or questions, do not hesitate to ask our technical support service. We will be happy to talk and help
Communicate effectively with ChatOS MiniMail!