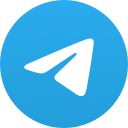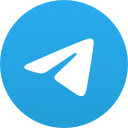CHATS + MAILS 2in1 | THE MULTI-ACCOUNT EXTENSION ON THE DATING.COM SITE
ChatOS Multi-account is comfortable work in one tab with any number of profiles.
For you there is a program for sending chat invitations and mails, maintaining any number of chats in one tab using Mini Chat, easy creation and sending of mails thanks to the MiniMail functionality, full activity on the site from any number of profiles in one place.
Multi-account works for both female and male profiles. For every profile ChatOS provides relevant audiences of recipients.

By clicking on tab 1, you will open the extension for chats. A click on the tab 2 will open the extension for mails to you

HOW TO INSTALL THE SENDING PROGRAM
Download the extension to your browser (installation instructions are here), log in to Dating.com using your profile login and password. Everything is ready to start.
Launch the extension by clicking on the ChatOS logo icon in the browser
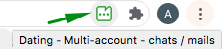
WORKING WITH THE CHAT EXTENSION
HOW TO ADD THE NEEDED NUMBER OF PROFILES
1. CHOOSE NEEDED PROFILE

When choosing the profile, its extension launches for the profile with corresponding information in all sections of the extension.
So, switching profiles, info and audience exactly according to the specified profile are in blacklist, fans, statistics, history sections…
2. SET UP AND START “LET’S MINGLE” SENDING
There is a section for activating the site’s sending instrument for finding new interlocutors.

This section will help you fully automate the process of new acquaintances. Unlike manually launching Let’s mingle on the site, the extension settings will help you:
– Firstly, keep active Let’s mingle constantly;
– secondly, you can create and send any number of different invitations for each mood. Select the necessary checkboxes, and they will be sent out to men at random in accordance with their statuses on the site.
So, the constantly launched Let’s mingle with different texts will attract more attention and interest in profiles.
Set up invitations for each mood section and check the boxes to send invitations in the sections.
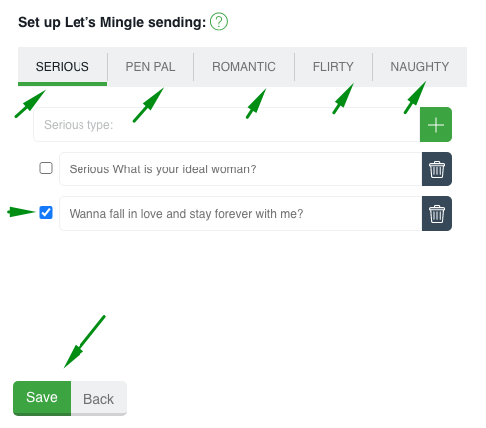
Check the box next to “Launch and keep active ….” on the main page of the extension and click “Save”
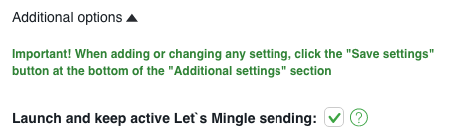
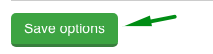
Ready! Let’s mingle sending is activated for the profile
By choosing the next profiles, you can set up and launch Let’s mingle for everyone.
Moreover, the next time the extension is launched with an active checkbox, the Let’s mingle sending will start automatically. Just update the invitations periodically for the best interest in the profiles.
3. SENDING BY CONTACTS AND FANS
In the same time with Let’s mingle sending, you can send messages to contacts and fans.
Select the criteria: In the “Send to” section on the extension’s main page, select the recipient category:
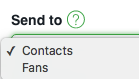
◈⠀⠀ Contacts – sending to recipients online and offline from your contact list on the site (profiles from the black list are excluded from the sending)
◈⠀⠀ Fans – sending to offline and online profiles on the site from your fan list (profiles from the black list are excluded from the sending)
When sending to contacts and fans, you can specify the time period from the moment of the previous communication with the man.
The interval between conversations. For example, if it is 6 hours, the sending will go to interlocutors who have not been touched for 6 or more hours. And if you leave an empty field or 0 value, invitations will be sent to interlocutors with whom you have not communicated or to whom the previous message was sent 15 minutes ago or more.

3. SELECT COUNTRY
If you need to specify the geography of your search, select specific countries (one or more) to send or use all countries from the list
In the Country section you can select specific countries (one country or more) for your search
And in the section Exclude countries from search you can specify countries the representatives of which you do not want to get messages.

In the Age section specify the desired age of recipients.
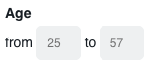
In the Sending Type section select the invitations you want to send
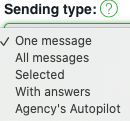
➤⠀⠀One message means that you need to create a new one to send. Text message in the “text” field.
Create an invitation, add emoji, and the preview function will show you how the recipients will see your invitation on their screens. Try to embed meaning in a limited number of characters.
A globe-shaped icon will translate your language message into the English version if there are difficulties with English.
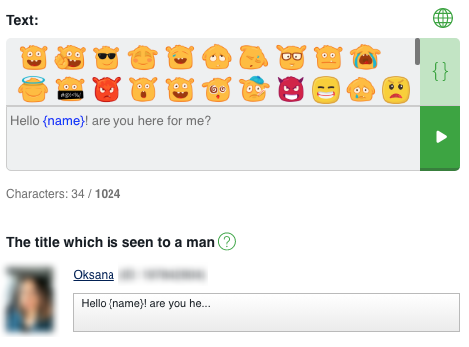
You have the ability to add a greeting variable {welcome} to the message to a man (for which you can create values yourself by separating them with a semicolon)
And clicking on the {} icon. You can add variables {name}, {age}, {city}, {country} with one click in the message text.
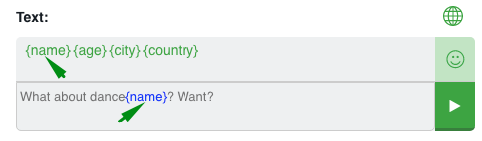
You have the ability to add a greeting variable {welcome} to the message (for which you can create values yourself by separating them with a semicolon)
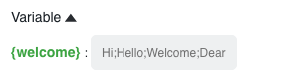
➤⠀⠀All messages means that all messages from your previous history will be sent randomly.
➤⠀⠀Selected Selected messages will be sent from your history. Choose some messages and they will be sent randomly.
➤⠀⠀With answers Messages from your history which got responses from interlocutors will be send.
➤⠀⠀Agency autopilot – sending invites from the database of agency invitations to fans and contacts.
Operators will enjoy work without writing invites.
Managers are confident in the best response rate conversion through the use of high-quality selected working agency invites.
How to set up Agency autopilot find out here
SET MINIMAL AND MINIMAL SETTINGS
MiniChat and MiniMail – communication in one tab on any number of profiles. To do this, check the appropriate boxes and apply the settings for the profile or all
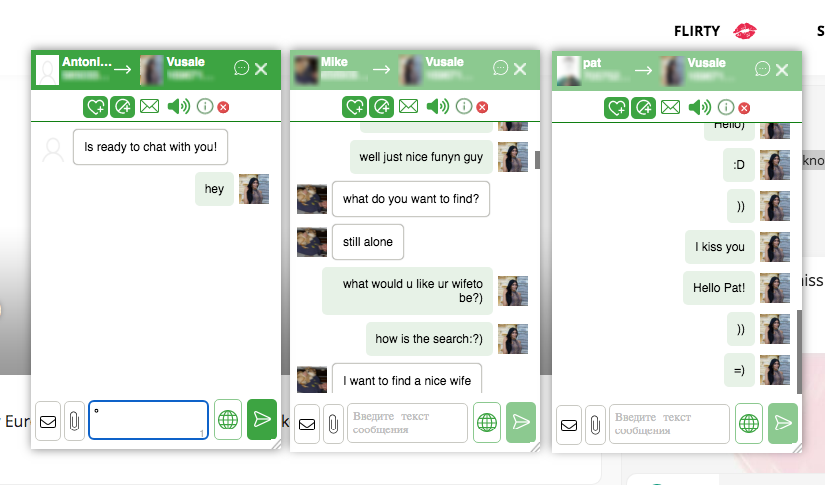
MiniChat is your opportunity to fully and conveniently work in one tab from any number of profiles with any number of interlocutors
– easy to conduct any number of chats
– interact and involve the right interlocutors in communication (from contacts, fans or other interesting guys)
More details on how to use MiniChat look for details here
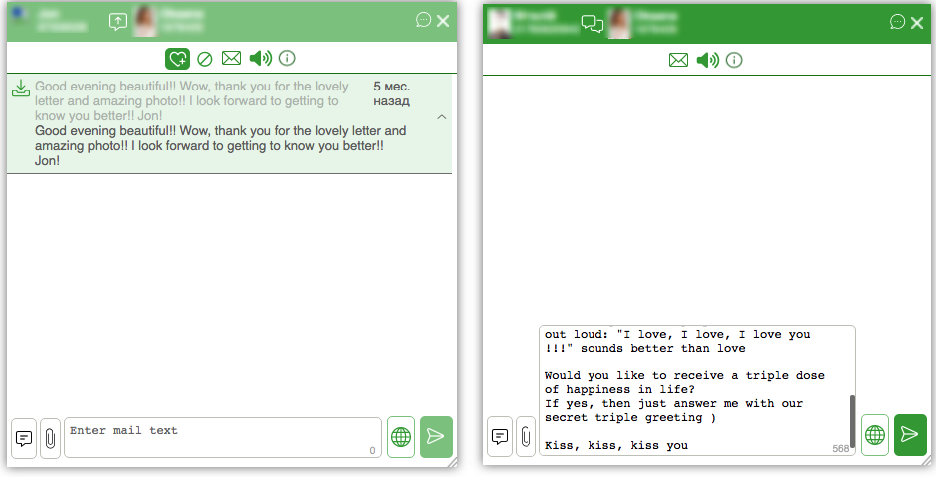
MiniMail is easy work with mails in one tab for any number of profiles
In one window and for any profile, comfortable correspondence with fans is available, sending letters after chat, working with any personal correspondence, easily creating a letter with a smart assistant editor, quickly viewing the history of communication in letters
More details on how to use MiniMail you can find here
ADDITIONAL SETTINGS
By setting the desired settings, you will be able to attract more attention to the profiles.
When adding or changing any setting, click the “Save settings” button at the bottom of the “Additional settings” section
Launch and keep Let`s Mingle enabled
With the mark Let`s Mingle will be automatically launched and kept active for the profile
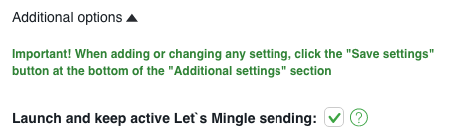
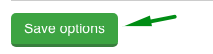
Auto-replies for Chat Requests. Add up to 3 invitations (each with a new line through Enter) and invites will be sent automatically to each incoming Chat Request, stimulating a potential interlocutor to start communication. Sending format: 1 Chat Request – 1 auto reply message
The same invitation will not go to the same recipient.
Change texts for auto invites periodically.
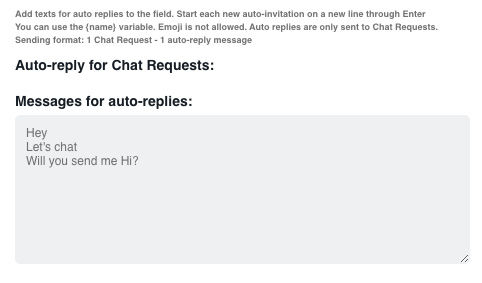
Settings for fans – the system automatically adds chat partners to the list of Fans if a chat with a new interlocutor lasts longer than 10 minutes.
If you do not need this setting and you create a list of fans manually, check the box next to “Do not add automatically to Fans”
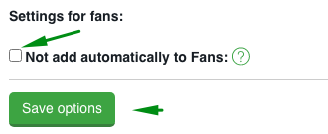
Upon completion of the settings click Start Sending

By choosing the next profiles, you can set up and launch sending processes for them.
UNIQUE FEATURES
➫⠀ Notification about chat starting – as soon as the interlocutor writes the first message in the chat, you will hear the “New message” sound notification , receive a browser notification (by clicking on it you can open the chat)
➫⠀Notification about requests – the system will display all requests on profiles. You can easily understand the difference between a chat and a request. Chat notifications are pink, chat requests are orange.
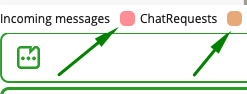

➫⠀ Chat auto-opening – by checking the corresponding box, a new chat will open automatically as soon as the interlocutor sends the first message.
A new chat will open in the MiniChat window (if MiniChat is activated) or in a new browser tab (if you do not use MiniChat) after the sound notification “New message”
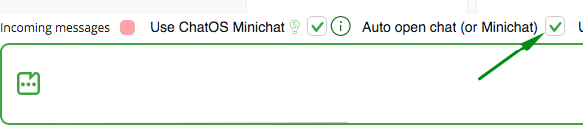
➫⠀ Sending status – by starting the sending process, you will observe its progress for each profile
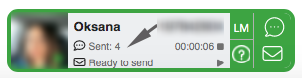
And also track your deliveries by profiles in the “Sent invitations” block
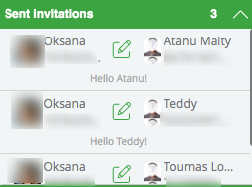
➫⠀ Opening the chat page for the required profile – to open the chat page for the profile, just click in the sending status block on the chat icon (to open the chat page) or the letter icon (to open the page with incoming letters) at the corresponding profile.
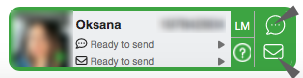
➫⠀ Free translator – write the text of the message in your native language, click on the globe icon in the extension or Translate in the chat – the text in English is ready to be sent.
➫⠀ History of communication – the extension stores and displays the contents of your correspondence with the interlocutor in MiniChat and MiniMail. You can always can view and remember the details of communication
➫⠀ Information about your profiles – regardless of the number of profiles, the data from the profile on the site will always remind you how the profile is presented on the side of the interlocutor. Click on the question mark next to the profile in the sending status
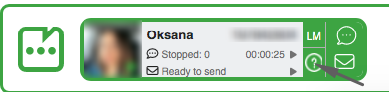
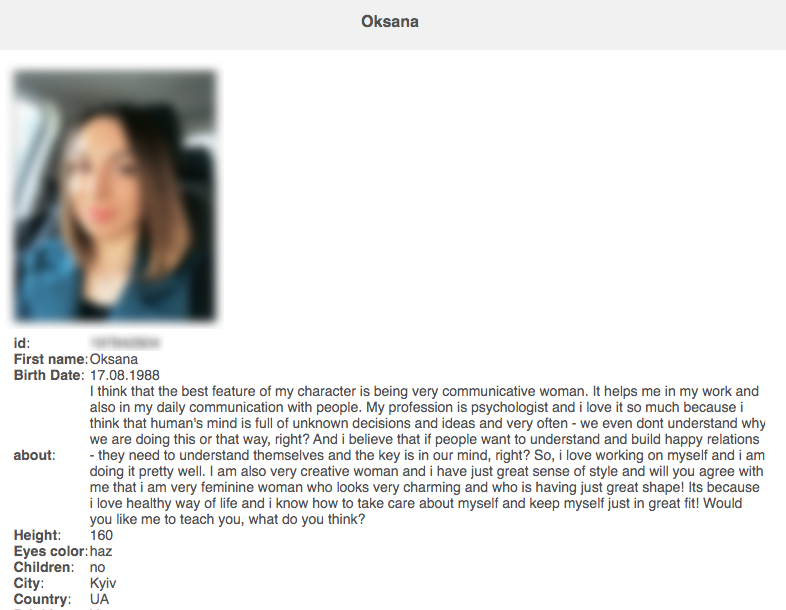
➫⠀ Fans and Contacts of all profiles – being on the main profile page (one you entered the site), you can view the lists of interlocutors of any of your other profiles.
Just select the profile with a click (green border) and on the right of the page you can see blocks with its contacts and fans. By switching profiles, fans of each of them will be displayed. With the help of MiniChat and MiniMail, you can actively attract their attention and start communication
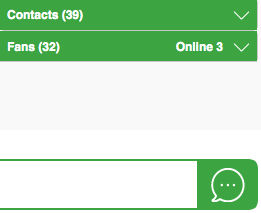
➫⠀ Quick Start / Stop sending for all profiles + End of work – you can finish work in 1 click on all profiles or start sending for all in a special block to the right of the sending progress
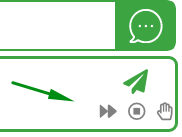
➫⠀ Unanswered chats – tracking chats by profiles during the time when the profile was unavailable for communication. There is the ability to attract interested interlocutors.
There is an important setting, especially when working on 2 or more profiles. Check the box, and ChatOS will display all unanswered chats for all your profiles, even those received while offline.

➫⠀ Keep profiles active on the site – protection against logging out on the site. Everyone knows that a site drops a profile after 15 minutes of inactivity. The ChatOS multi-account will keep the profiles active and will not allow the site out the profile, even if you are not active.
➫ Activity on several devices – a solution to the known problem of the site, that you can stay on the site only on one device by profile. With a Multi-account ChatOS each secondary profile can stay online on several devices / locations. So, the Client, Operator, Administrator … can log in at the same time to communicate or control.
For clarity there is info about the concept of “main” and “secondary” profiles.
Main profile is the profile you entered the site (the extension was launched first for it)
Secondary profiles are all other profiles you added to the Profiles section of the Multi-account with logins and passwords after entering the site under the main profile
➫⠀ Unanswered mails – if the checkbox is active, you will receive notifications about unanswered mails on the profiles. Clicking on such a notification MiniMail will open for you with the opportunity to read and reply to your interlocutor.
Unanswered mails are additional functionality. Details on use and activation read here

DOWNLOAD THE EXTENSION FOR DATING.COM
HOW TO WORK AND SET UP SENDING MAILS – see here
HOW TO WORK WITH EXTENSION’S SECTIONS (Statistics, Info, Fans, Blacklist, History) look for details here
Technical support specialists are in touch here. Please message, if you have any questions.
Have productive online time!