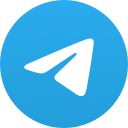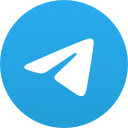MULTI-ACCOUNT EXTENSION FOR CHATS ON THE CHARMDATE.COM SITE FROM CHATOS
For your using functionality to search for interlocutors in chats.
ChatOS “Multi-Account” is a unique software that allows you to help in the search for any number of profiles, performing all the necessary actions in one tab. Easy and comfortable.
Multi-account extension on CharmDate is 2in1 functionality for finding interlocutors in chats and mails. After launching the extension for chats, the functionality for mails becomes available for you to use.

The main one is the extension for chats. It means that only after launching the extension for chats on the profile, the extension for mails will be able to launch.
By clicking on tab 1, you will open the extension for chats. A click on the tab 2 will open the extension for mails to you

HOW TO INSTALL THE SENDING PROGRAM
Way how download and launch the chat extension in your browser
HOW TO START USING
1. Download the program in your browser
2. Go to the site using the link https://www.charmdate.com/lady/ , enter the profile access
3. On the main page of the site, click on the button “Open chat room”
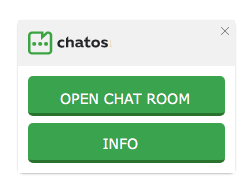
4. Launch the ChatOS chat extension by clicking on the icon in the browser
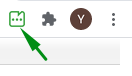
HOW TO ADD PROFILES
– open the LADIES section
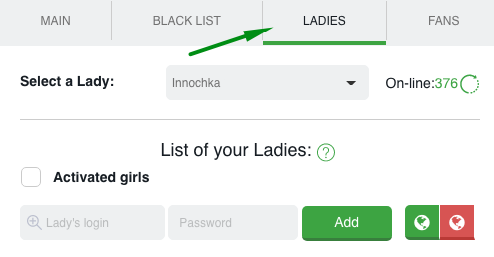
– add the profiles you need to the extension by entering the ID and password of each lady Important! also add the data of the lady you entered the site (hereinafter referred to as the main lady), adding her ID and password. If this is not done, then the profile will not move to the top positions of the men’s gallery.
– When adding girls, the extension will prompt you for a security code. It can be any number or combination of letters that you remember.
Code availability is optional. By specifying the security code, the ladies’ passwords will remain hidden, and will be shown only after entering the secret code.
– After adding all the necessary ladies, set up the sending process
HOW TO SET UP SENDING INVITATIONS IN CHATS
For all profiles, the sending process is configured and launched on the main page of the chat extension.
1.Choose the lady you need
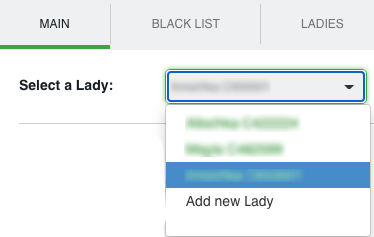
When choosing the right lady, her extension comes off with her information in all sections of the extension.
So, switching between ladies, blacklist, fans, statistics, history … will pull up info and men exactly according to the specified profile.
2.Specify the audience of recipients
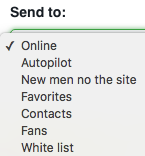
– Online –invitations will be sent to men who are online on the site right now. (excluding Fans and men from the Black list);
– Autopilot – when using this type of sending, the extension will send invitations taken from ChatOS database. When sending invitations to men ChatOS system will exclude men from Fans list and Black list.
– Favorites invitations will be sent to men who are added to Favorites list in the Chatroom’s window (excluding Fans and men from the Black list);
– Contacts – invitations will be sent to men who are added to Contacts list in the Chatroom’s window (excluding Fans and men from the Black list);
– Fans – invitations will be sent to men who have been added to lady’s Fans list (excluding men from Blacklist).
– White list – invitations are sent to men who had communication with all the ladies from your agency’s Personal account (except for the Blacklist and your fans).
– New men on the site – sending to all men online on the site, but in sequence from just registered and newcomers to old ones. (Men from the Fans and the Black List are excluded from sending).
3.Choose the sending type
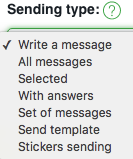
– Write message means that you can to create a new message to send without previous moderation on charmdate.com. Text message in the “text” field. You can also use emoji in your message (just click on the necessary emoji and it will be placed on current cursor position). And also, the “globe” icon will help you with translation into English, if necessary. Write a message in your native language, click on the globe and you see the phrase in the English version.
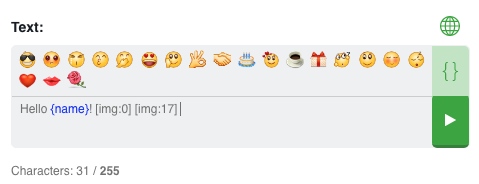
And clicking on the {} icon. You can add variables {name}, {age}, {city}, {country} with one click on it and it will appear in the message text.
Using variables means that instead of {city} item there will be placed name of the City which is mentioned in man’s profile.
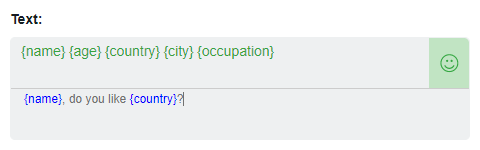
– All messages – it means that all messages from your previous history will be sent randomly including templates invitations if you have previously set them for sending.
– Selected – selected messages will be sent from your History. Choose some messages by clicking on them and they will be sent randomly.
– With answers – messages from your History which got responses from men will be send
– Set of messages – you can choose severals existing invitations or create new invitations in the History Section which the man will get in consecutive order.
– Please note Set of messages can include combination of text messages and stickers. The man will get in consecutive order your invitations till your set will be out or the man will reply to one of the messages.
– Send template – You will see “Select template” field where you’ll see necessary invitations to send from the Template list which are approved by charmdate.com To use template specify Sending type: Send template and in there appeared “Choose template” field and click on necessary template to send.
If you would like to send different templates from your list just set the checkmark on “Send template”
– Stickers sending – you can send chosen stickers to men randomly (when choosing more then 1 sticker to send, different stickers will be sent randomly to different men).
4. Age
Optionally specify the desired age of male recipients
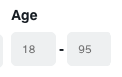
5.Additional messages
Additional messages is an opportunity to stimulate a man who views your profile to start a chat.
While the man viewing your profile he gets set of additional messages with the determined time interval. To set additional messages sending just choose them from the History. Create interesting invitations to simulate him to start conversation

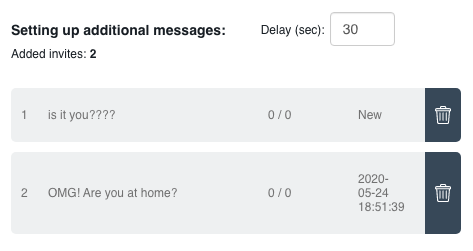
6.Click Start Sending
7.Next
you can set up sending process from the next lady by repeating the procedure from step 1 (choosing a lady)
HOW TO WORK WITH EXTENSION SECTIONS
BLACK LIST
When choosing the lady, her extension launches for her with her information in all sections of the extension.
Аdd men, you do not want to communicate with to Your Personal Black Liast. Specify the man’s ID, his Name and brief information about him.

You can always remove the man from the Blacklist if it’s necessary.
If you need to add a man to the Global Black List, to exclude man from attention of all the Agecy’s list of Ladies just provide man’s ID and information about such a man to agency’s administrator or director who has access to agency’s ChatOS Personal account to add, remove, control Global Black list.
You can add / remove a man from your Personal Blacklist with one click right in the chat. Just click on the icon that symbolizes the Black List and a particular man is included in this list. Fast removal from the list works the same way.

Blacklisted men will never receive an invitation. Please note that the Blacklist will not be counted of CharmDate.com sending program
LADIES
There is a list of your profiles in the Ladies section
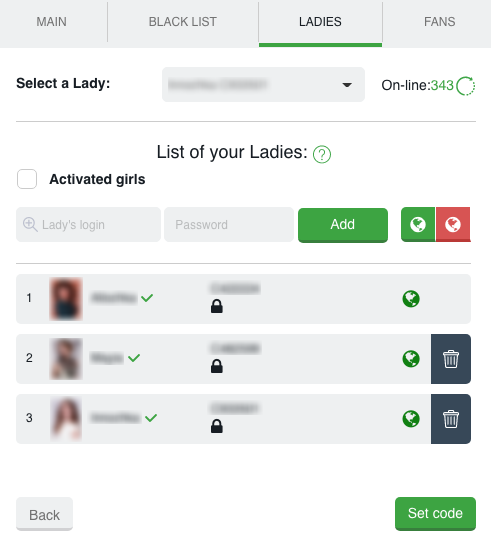
Using the “Add profile” button, by entering your username and password, you can replenish your list of profiles. After successful entry, a lady with an avatar and name (the way she is presented on the site) will appear in the list.
If you need to delete a profile, use the “Trash” icon and confirm your desire to remove the profile from the list.
You will quickly find the required lady by starting to enter data (name or ID) on the profile in the appropriate field.
With one click, you can activate the extension for all the ladies in the list using the “Activate All” button
You can set the online or offline status for a specific lady or all profiles by clicking on the globe. Globe symbols: green – online profile, red – offline profile, gray – the profile has not launched the extension today yet.
Set code / Unlock. These functions are used to hide passwords of profiles. When adding profiles, the system will offer you to set a security code (set it or not it’s up to you). The code can be any five-digit number or letters which you will remember and enter if you need to open and view the passwords of the ladies.
FANS
When choosing the lady, her extension launches for her with her information in all sections of the extension.
This is a list of your most prospective and valuable interlocutors which is created by you to make high quality communication and send special invitations to them.
Having added the man to Fans list write all necessary information about him in a Comment field.
Use the filter, search the text of the necessary comments and men, sorting types to quickly find the right fans and information about them.
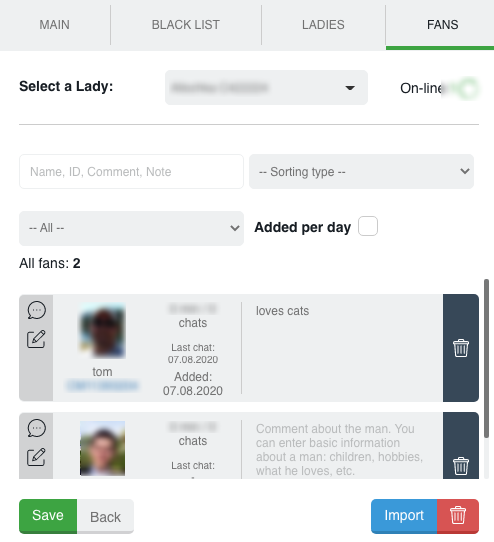
To add a man to your fans, just click on the “heart” icon in the chat with a man.
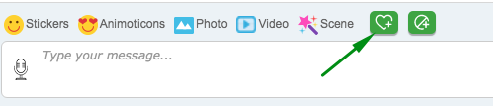
After adding a man to fans, you can add comments and notes about him, quickly find the information you need and sort fans using search filters. Also in the chat window with a fan, you will find all the information you need: comments, notes about a fan or an event about a man.
Using the Import button, you can add one or a list of men to fans

HISTORY
When choosing the lady, her extension launches for her with her information in all sections of the extension.
History is an archive of your sent chat invitations.
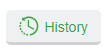
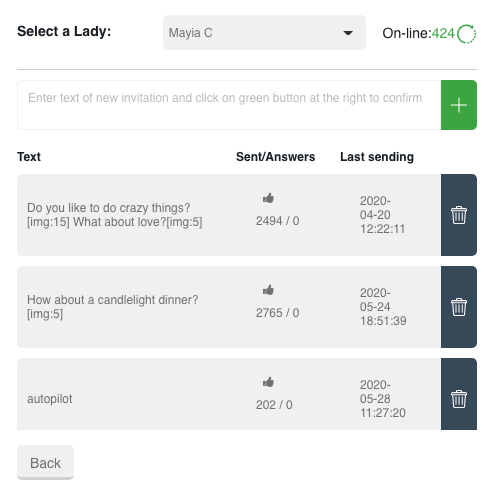
Here you can see the text, the number of sent messages, the number of replies, the date when the last message was sent. And color saturation will inform you about the feedback. The richer green color, the more rated the message is.
To “History” you can add messages manually. Enter text and save. If there are several messages, add them via Enter. So you can quickly update the database of invitations (especially it’s effective when you send several different messages)
When clicking on a message in History List it will be transferred to the text field on the extension main page. So you can easily point out the necessary invitations and start sending.
If you need to start “from the very beginning” and you don’t need anymore the history of sent messages and information about them, just click on the button “Clear History” and confirm your action.
It is very easy to find the necessary invitations or analyze the invitations for “efficiency” using sorting and searching by text
PATTERNS
By choosing a lady, her extension and her Patterns are opened for you.
Patterns – section is previously saved phrases in the extension. These are universal phrases that you most often use when communicating with men. Patterns button is on the main page of the extension
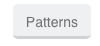
Add as many phrases as needed

after that in the chat window with a specific man select the desired phrase from the Patterns section and quickly send it to the chat. More details on how to use – here
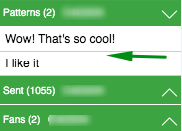
UNIQUE FEATURES
➫⠀⠀Mini Chat is a unique tool that allows you to have any number of chats for any number of profiles in one tab. How to use minichat – info here
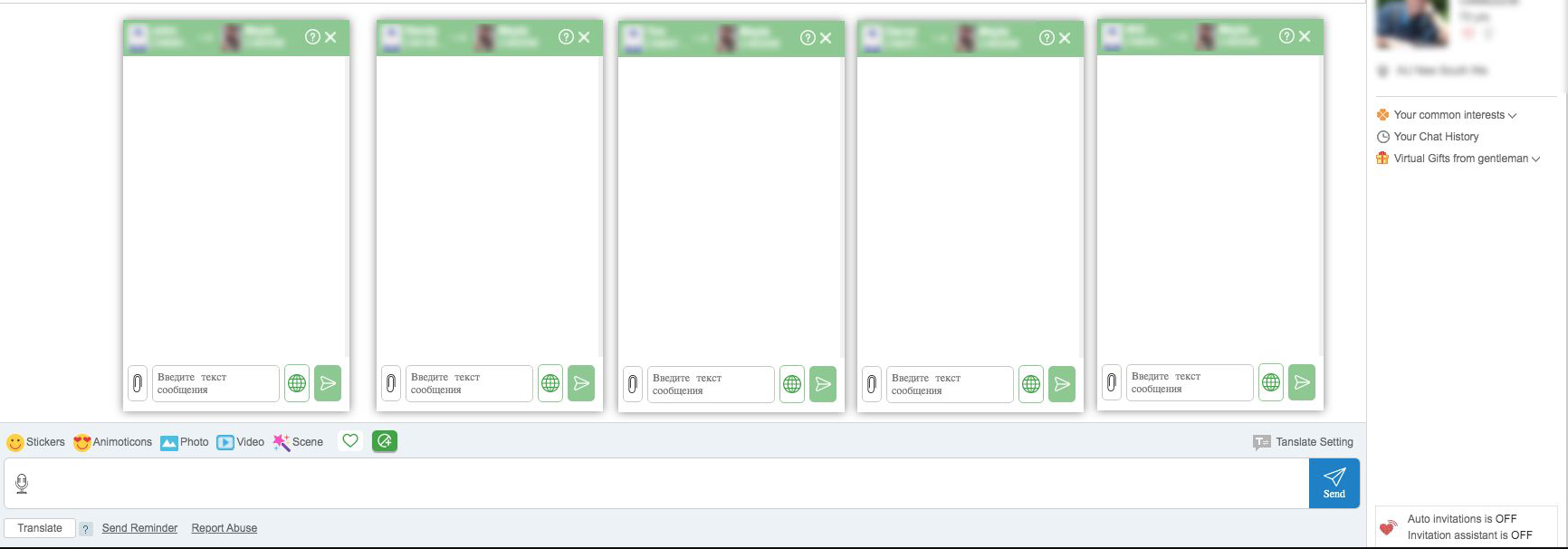
➫⠀⠀Chat Auto-opening – with an active checkmark next to “Auto open chat (MiniChat)”, chats with men will automatically open on the chat page (or in the mini-chat window if you use MiniChat) as soon as you receive an incoming message.

➫⠀⠀Place for Chatroom opening – choose a format convenient for you. Mark “new window”, if you want to open chat page in a separate window.
Selecting the “new tab”, the chat page will be opened in a near browser tab.

➫⠀⠀Chat start notification – as soon as a man writes the first message, you will hear a “New message” sound notification, receive a browser notification (by clicking on which you can open a chat) and see the corresponding icon in the “Incoming messages” block on the main page (which will open a chat with a man if you click)
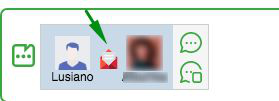
➫⠀⠀Sending status – by launching a sending process, you will watch its progress for each profile

➫⠀⠀Sending Auto-restart – in case of page reload, unplanned interruption of the sending process, short break (up to 2 hours), the previous sending session will be restored automatically as soon as you launch the extension again.
➫⠀⠀Opening the chat page for a lady you need – to open the chat page for the lady, just click in the sending status block on the chat icon of the corresponding lady.

It will open a new tab (or window) with an automatically launched extension there.
Thus, if the sending process for the girl was performed on the previous tab, she will “move” to a new tab and continue. And when you close this tab, it will “return” to the previous tab.
If, at the time of opening the tab, the sending was not performed, then the automatically launched extension will provide convenience in work, displaying all the necessary data on the lady
➫⠀⠀Online fan notification – as soon as one of the lady’s fans goes online to the site, you will receive a notification about this and you can invite him to chat. Click on the notification and the chat will open, you can message to the man.
➫⠀Ladies’ Fans – being on the page of the main lady (entered the site), you can view the statuses of the online / offline fans of any lady.
Just select a lady by clicking (she will be highlighted with a green border) and on the left of the page you will see a block with her fans. By switching ladies, the fans of each of them will be displayed. With the help of the minichat, you can send messages to them
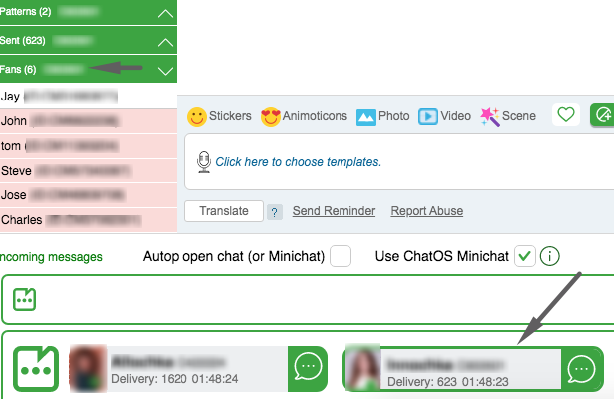
➫⠀Sent invitations – being on the page of the main lady ( entered the site), you can view sent messages for all profiles. Just select the lady by clicking (she will be highlighted with a green border) and on the left of the page you will see a block with her sent invitations using the extension. By switching ladies, sent messages each of them will be displayed.
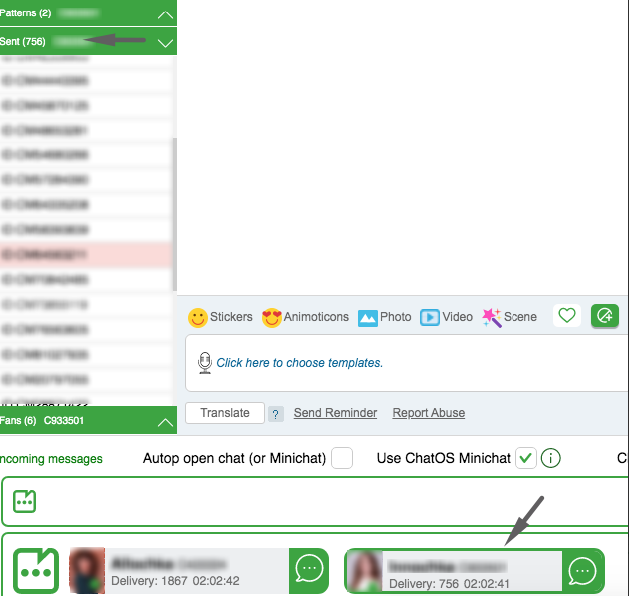
White background – successfully delivered invitations
Red background – unsuccessful attempts to send by the extension.
Success / failure of sending is “in the power” of the site.
“My men” section according to the lady – highlighting the required profile in the sending status (click and – the border will turn green), you will be watching her men.

You can see 4 lists of men with whom the lady had a touch and who is online on the site:
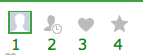
1 – General list of men online from the lists of site interactions (all men from set 2-4)
2 – Contacts
3 – Add me as favorites
4 – My favorites
By switching ladies, the fans of each of them will be displayed. With the help of the mini chat, you can send messages to them
“Watched profile” section – in real time you can see men who have been watching profiles of all your profiles uploaded to the extension last 10 minutes
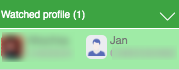
If the line is green, it means that the man is watching at the lady’s profile right now
If the line is grey, It means that on the man’s side the lady’s profile page has been open for more than 2 minutes.
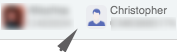
Fin. statistics – the extension for chats displays achievements for each profile. Choosing a lady her extension with her achievements is opened for you in the “current month / day” format. Details are here
➫⠀⠀Comments and Notes about a fan – in the chat with a fan, a field with notes and comments is available to you. Write down everything you have learned about the man, and you will remember and quickly find all the necessary information about him.

➫⠀⠀TOP Profiles – the extension will regularly re-authorize the profiles (if access data is specified in the LADIES section) and display them on the first positions in the men’s gallery.
➫⠀⠀Free translator – enter the text of the message in your native language, click on the globe icon in the extension or Translate in the chat and the text in English is ready to be sent.
And about the magic of Mini Chat auto translator in Mini Chat -look here
➫⠀⠀Sending in different tabs – you can send messages from all profiles in one tab, or you can open a separate tab for each lady. When you open a tab for a lady, the sending data will automatically be pulled into a new tab. Once the tab is closed, the sending process will “return” to the main page.
➫⠀⠀Sending with an active camera – ChatOS CamShare is a unique tool. Being in one tab on the CharmDate website, you can send messages from all profiles (or selected ones) with “the lady with camera on” status and invitation to CamShare. Details – here

➫⠀⠀Start sending in one click – when you first launch the extension on the current day, you can start sending in a click for all ladies

Start Autopilot – the sending process will start from all the ladies in the LADIES section with the “Autopilot” sending type
Autopilot + Camera, a similar launch will occur with an active camera.
➫⠀⠀Chat history In the chat window click on the man with whom you had chats before. You will see the “Chat history” button. Click on it and you can see content of the chats with a man
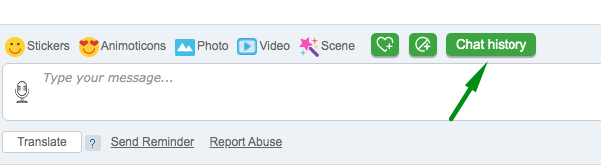
➫⠀⠀ChatOS support chat – For any questions regarding the use of the ChatOS system, the ladies and their translators can contact ChatOS technical support specialists directly from the chat page on Svadba.com. Message us ! ChatOS on-line!
➫⠀⠀Hotkeys – if you prefer the keyboard to the mouse, there is a set of hotkeys for you
“Alt + T” (Windows OS) “Opt + T” (MacOS) – automatic translation of the message text to send into English (your native language – English)
“Alt + A” (Windows OS) “Opt + A” (MacOS) – switch between open Mini Chat windows down the list
“Alt + S” (Windows OS) “Opt + S” (MacOS) – switch between open Mini Chat windows forward in the list
“Alt + D” (Windows OS) “Opt + D” (MacOS) – go to the next unanswered Mini Chat window
“Alt + W” (Windows OS) “Opt + W” (MacOS) – open a new Mini Chat window when receiving notifications about a new chat
“Alt + Q” (Windows OS) “Opt + Q” (MacOS) – close the currently active Mini Chat. Active means the one which is focused now (indicated by the bright green background of the window)
Dear Friends! If you still have questions, message us
We will be happy to help you get started efficiently.
By the way, a nice welcome bonus – the first three days of using the ChatOS extensions are for free.
DOWNLOAD THE EXTENSION FOR CHATS FOR CHARMDATE.COM
HOW TO SET UP SENDING MAILS
For step-by-step instructions on how to launch the Multi-account extension for letters look here